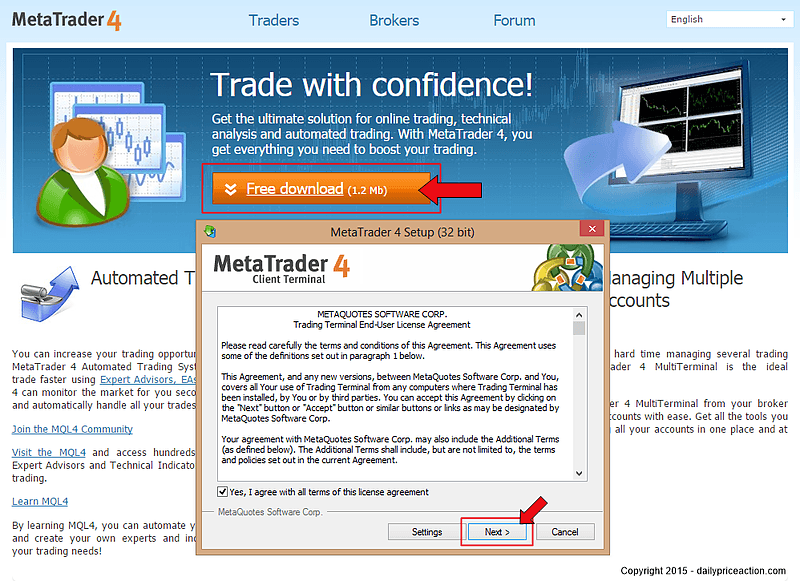Metatrader 4, also known as “MT4”, is perhaps the most widely used Forex trading platform in existence. Even its successor, Metatrader 5, hasn’t quite gained the same level of popularity among the Forex retail crowd.
In this Metatrader 4 tutorial, we’re going to walk through the installation process. By the end of this tutorial, you will have a firm understanding of where to download the program as well as how to install it on your computer.
MT4 Installation
Metatrader 4 can be downloaded from one of two places. You can either download the program directly from MetaQuotes from their dedicated MT4 website (metatrader4.com). Or you can download it from your broker’s website, provided they support it of course.
In my opinion, the easiest way is to download it from your broker. This way you can be sure that it’s configured properly so you can get started trading right away.
For purposes of this tutorial, however, I will be downloading the platform directly from MetaQuotes. The process to download it from your broker will be the exact same.
Step 1: Download the application
You can safely download the MetaTrader 4 application here.
Once there, you should see a screen that looks similar to the image below.
The first thing you’re going to want to do is click the “Free Download” button. After clicking this button, a Metatrader 4 Setup window will appear, as shown in the image below. Check the box to agree to the license terms and click “Next”.
The next window will give you installation options, such as whether or not you want to include a desktop shortcut.
Depending on your operating system, you may or may not get this dialog box. For example, my system took me straight to the “installation progress” screen, as shown below.
After clicking “Finish” on the screen above, the application will launch with the default settings. Once launched, you will be prompted with the following screen.
Step 2: Select Your Preferred Broker
Select your preferred broker or choose the default setting and click “Next”. This will connect your MT4 platform with your broker’s demo feed.
After selecting “Next” from the screen above, you will be prompted with an option to either open a new demo account or login to an existing account.
You will want to choose “New demo account” and click “Next” as shown in the image below.
Step 3: Enter Personal Details
The very next screen will prompt you with several fields, most of which are mandatory. Here you will need to enter your name, address, phone number, email address as well as your account type and currency.
As for the deposit amount, I always recommend that traders choose an amount that they are likely to trade with in a live account. So if you expect to eventually start with $1,000 of real money, don’t trade with a $50,000 demo account. It may sound like fun to trade with such a large amount, but it isn’t going to simulate a real trading environment, which is the purpose behind demo trading.
See my blog post on transitioning from a demo trading account to a real-money account for more on that.
Lastly, don’t forget to check the box that says “I agree to subscribe to your newsletters”. The program will not allow you to advance until you have checked this box.
After you have completed all required fields, click the “Next” button. This will launch MT4 and present you with the default chart layout.
You have successfully installed Metatrader 4.